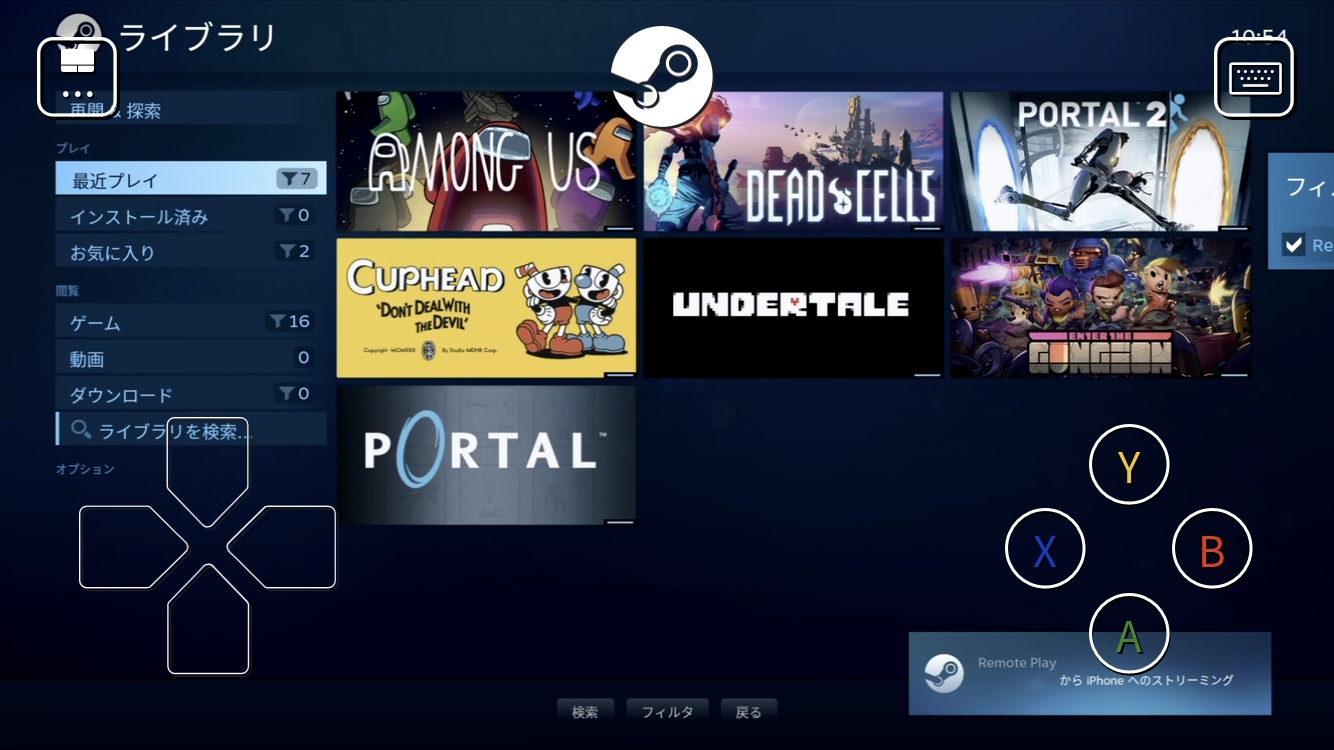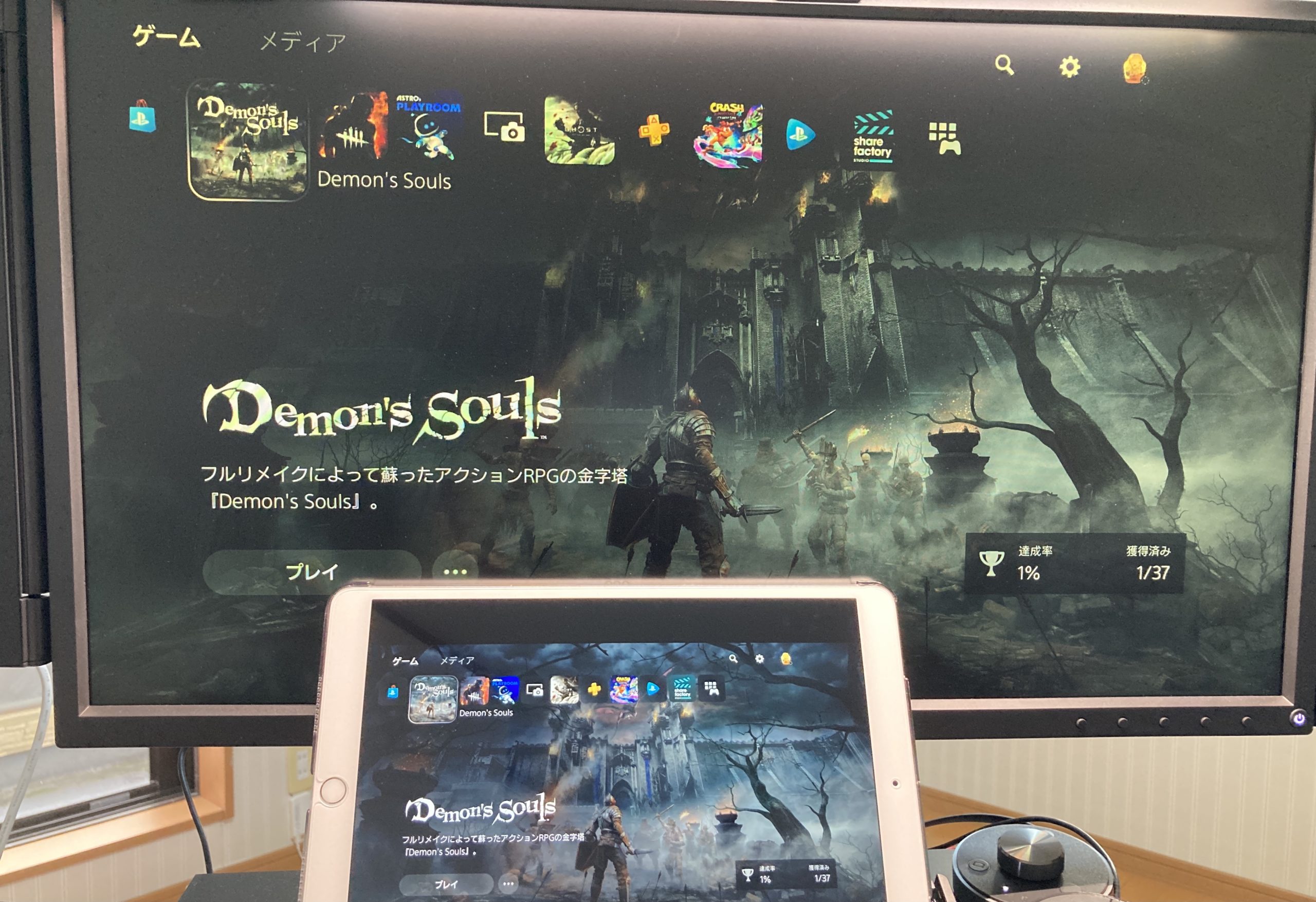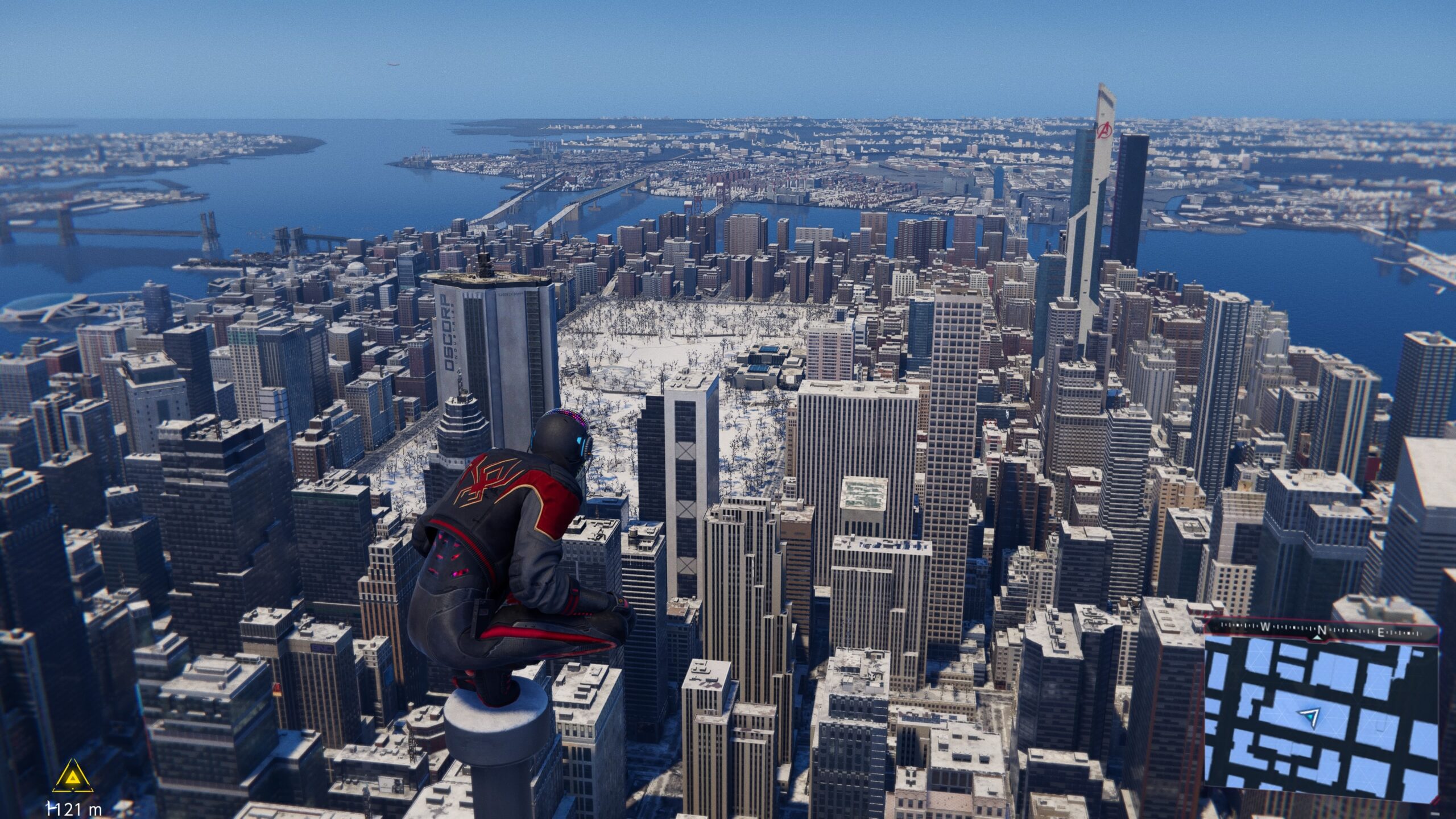PlayStationで遊びたいけど、 ・今わざわざ電源入れて座って遊ぶっていう気分でもない ・テレビを使われてて遊べな…
△こちらの記事の続編。ということで、今回はSteamのPCゲームのリモートプレイについて書いていきます。
▲この無料アプリを入れたスマホやタブレットがあれば、そこにSteamゲームを投影して遊ぶことができるんです。
今回はその設定方法と実際の画面の様子を紹介していきます。
先日PSリモートプレイに関する記事▽を上げたところ、このサイトの中でも多くのアクセスが集まっており、情報収集されている方…
設定完了した状態(iPhone)
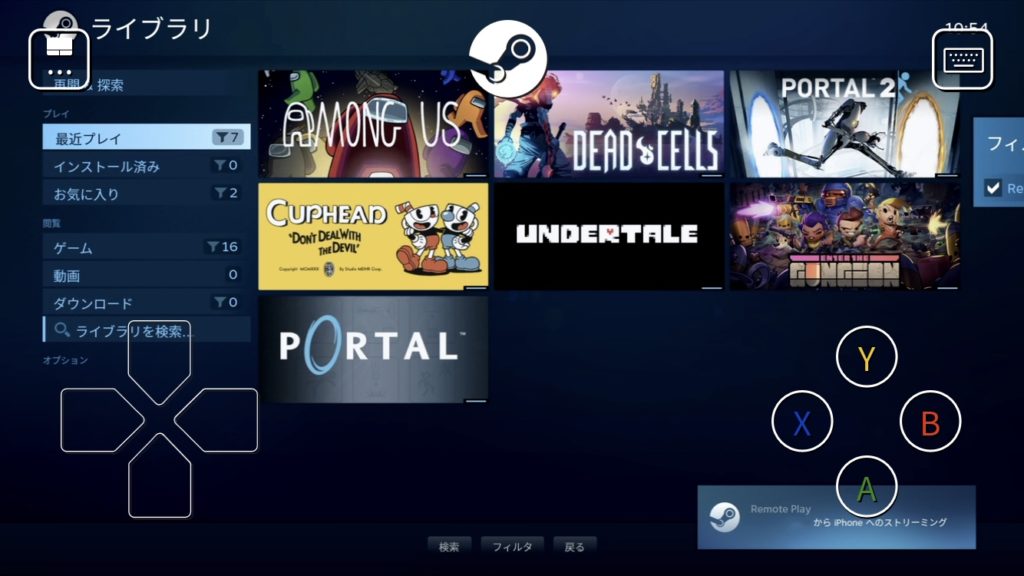
先にお見せすると、実際に使ってみるとこんな感じ。これはiPhoneのスクショです。iPhoneでは、ちょこっとゲーム内の素材収集しときたいとかっていうタイミングで使ったりしてます。

普段メインではこの写真の通り、iPad Pro 10.5インチとリンクしてます。▼タブレットスタンドをベッド脇において、PS4コントローラーを接続して、寝っ転がりながらiPadでSteamできるようにしています。
必要な準備
アプリのインストール
▲リンクしたいデバイスにこちらをインストール。
インターネット接続
- PCをネット接続しておく。有線LAN推奨。
- リンクしたいデバイスをネット接続しておく。PC側と同じネットワークのWi-Fiであることが必須で、いわゆる携帯の電波だと不可。
コントローラー
PCへの接続は関係なく、デバイスに接続できるものを準備しましょう。xboxやPS4のコントローラーがあればベターです。もしくはご利用のデバイスに互換性のある他のコントローラーでも大丈夫です。
初期設定
とりあえずつないでみましょう。
PC側
スリープを解除し、Steamが起動している状態にしておく。
デバイス側 – コントローラー
デバイスの画面タッチ操作で良い場合は、ここは読み飛ばして下さい。
※ここだけ分かりやすいようにiPadのスクショで失礼します
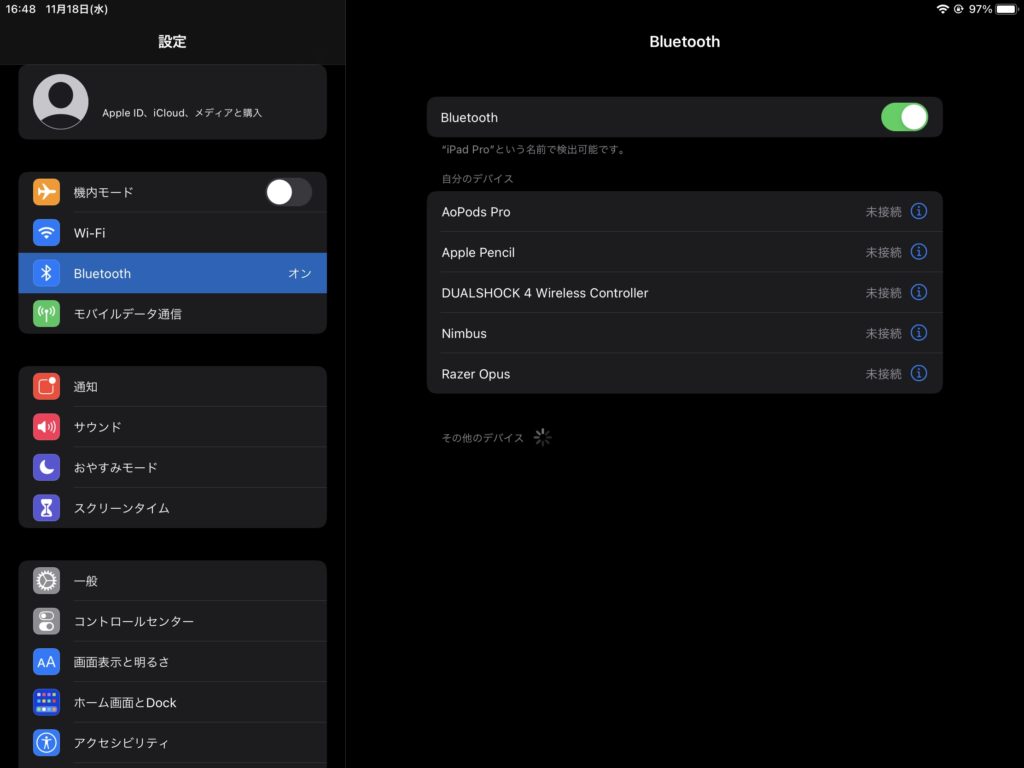
- 使うコントローラーを、ペアリング待機状態にする。(PS4コントローラーの場合、シェアボタン+PSボタン長押しするとピカピカ光り始めて、それでOKです)
- デバイスの設定から、Bluetooth一覧にコントローラーが表示されたらタップ。
これでOK。
デバイス側 – アプリ(iPhoneの例)
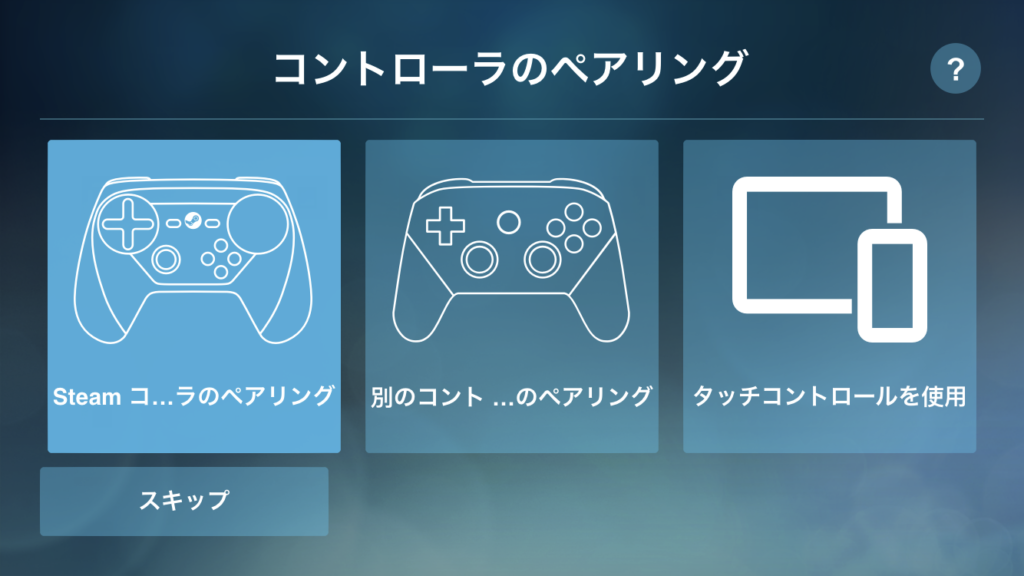
インストールしたSteam Linkアプリを開いて、はじめる→先程接続したコントローラーをタップ。タッチ操作が良ければタッチコントロールを使用をタップ。
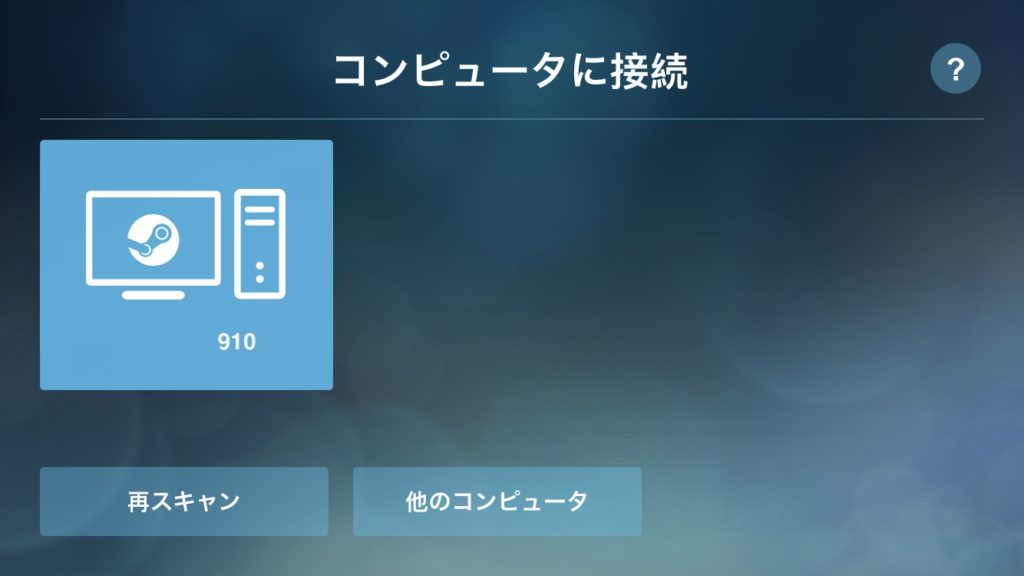
つなぎたいPCを選択してください。同一ネットワーク内にあり、Steamを起動しているPCが表示される仕様です。選択すると4桁のPINコードが表示されます。
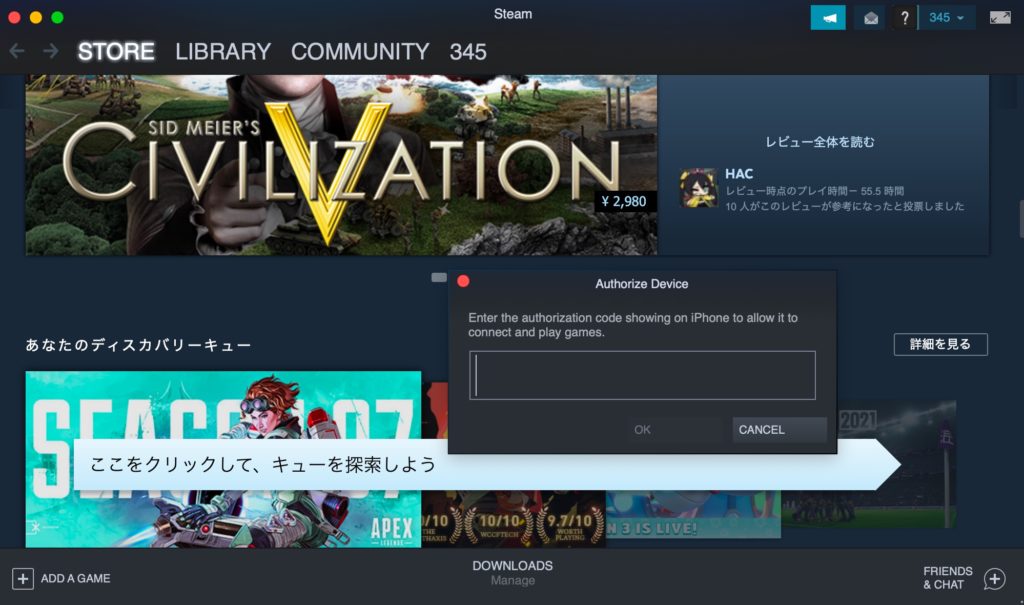
すると△この通り、PC側でそのPINコードを入力を促されるので入れます。
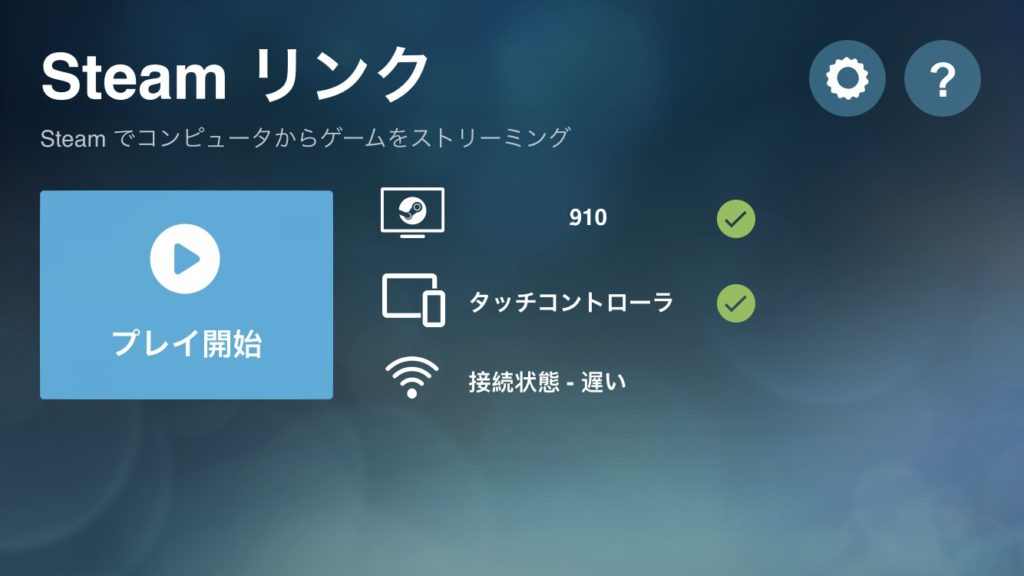
再びデバイスのアプリに戻り、中央のPCとコントローラーそれぞれに緑のチェックボタンがついていれば成功です。プレイ開始をタップするか、コントローラーで決定ボタンを押せばリモートプレイが開始します。
つながると
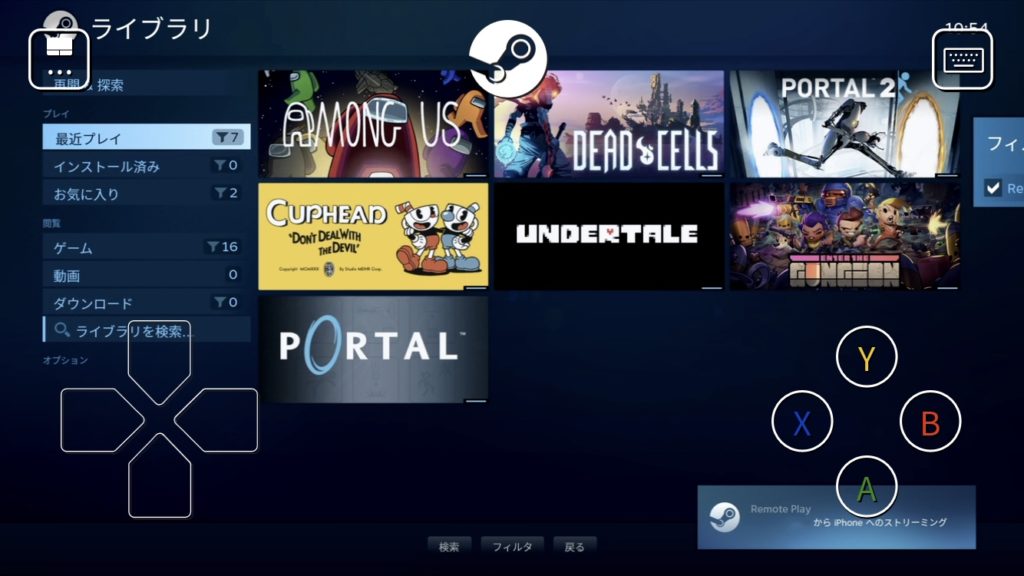
iPhone側の画面はこんな感じ。タッチコントローラーを選択している場合、写真のように画面にボタンが割り当てられます。
注意PCがモニターやテレビなどとつながっている場合、リモートプレイ中もモニター等に全く同じ映像が写ります。モニター等の電源を切ってもリモートプレイは問題なくできるので、モニターの電源は切ってしまいましょう。電気代節約だいじ。
タッチコントローラーの設定
タッチコントローラーを好みで修正しましょう。Bluetoothコントローラーを使う場合は読み飛ばして下さい。
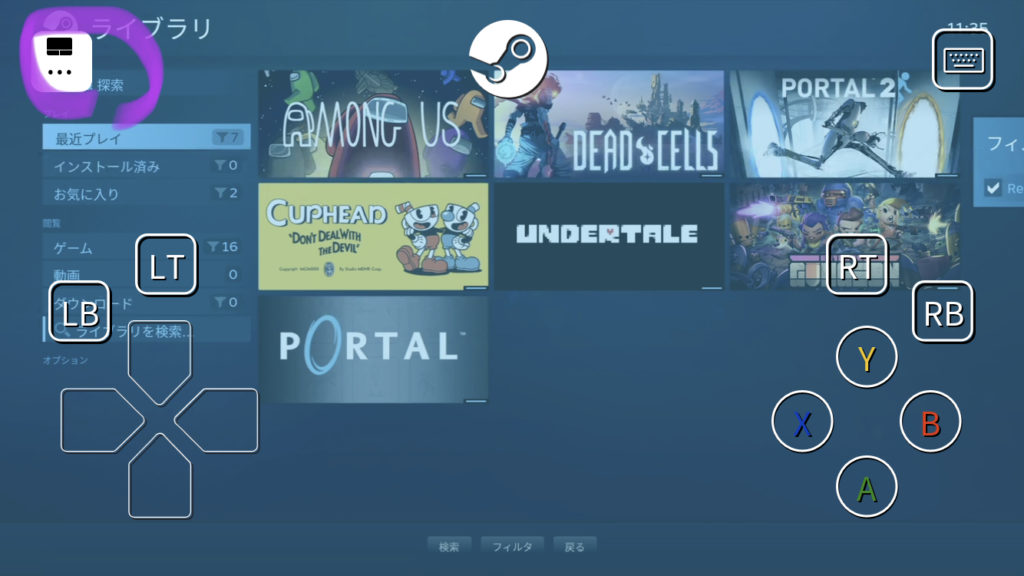
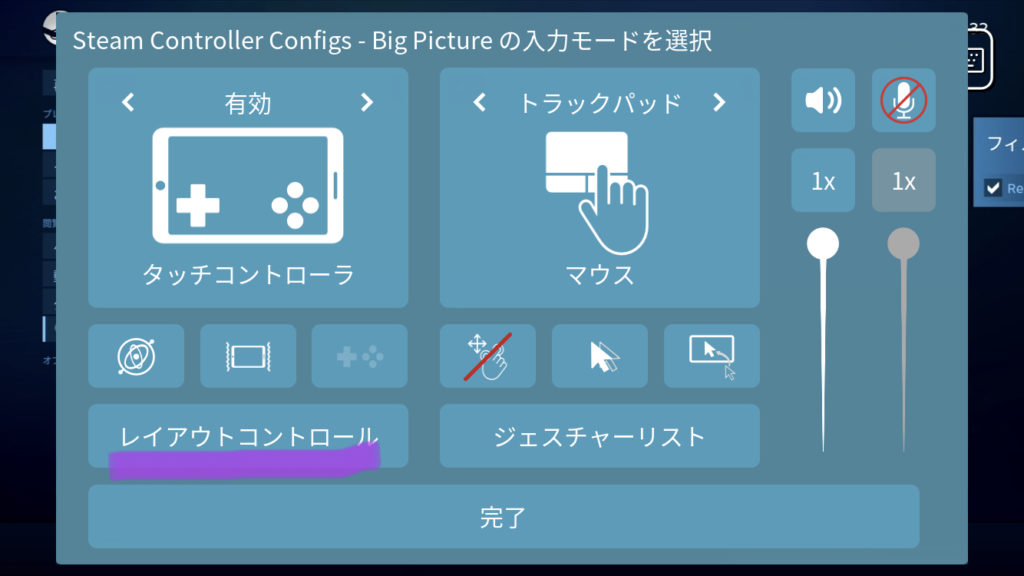
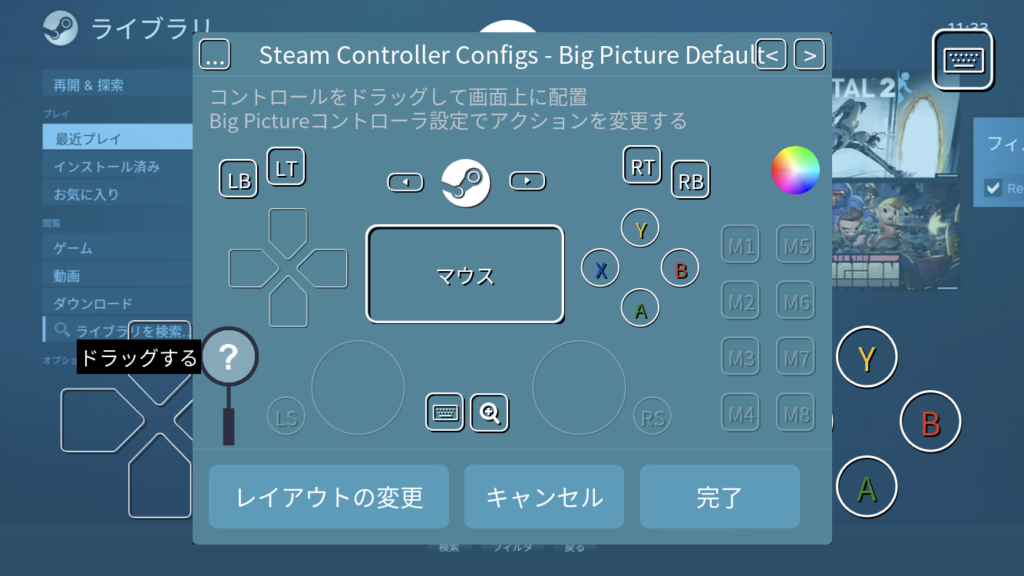
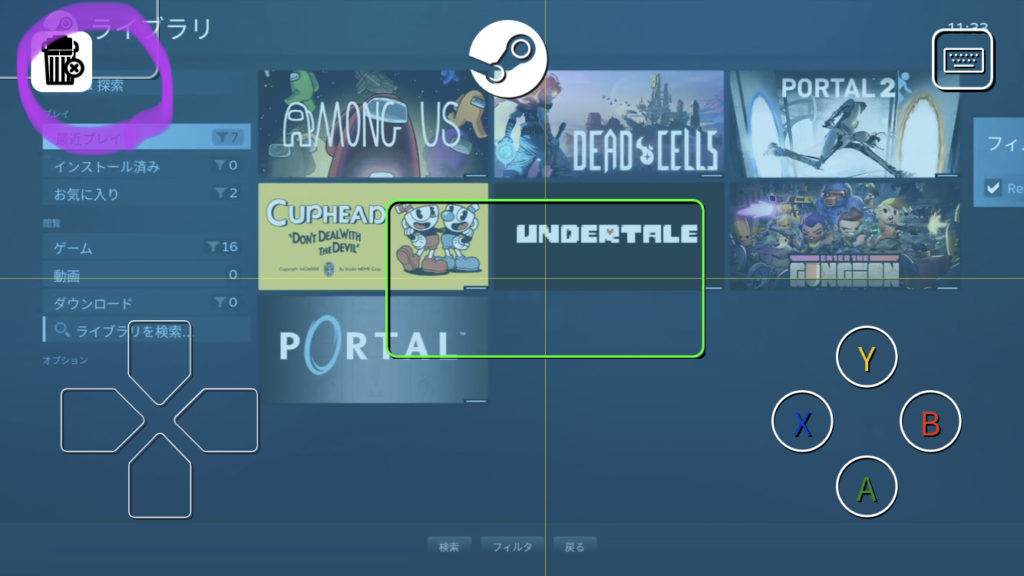
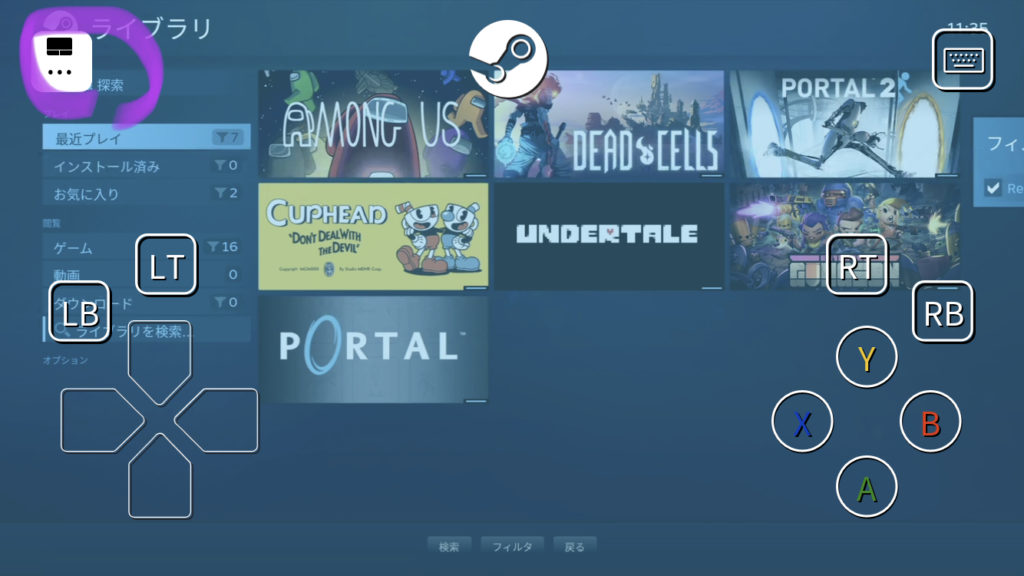
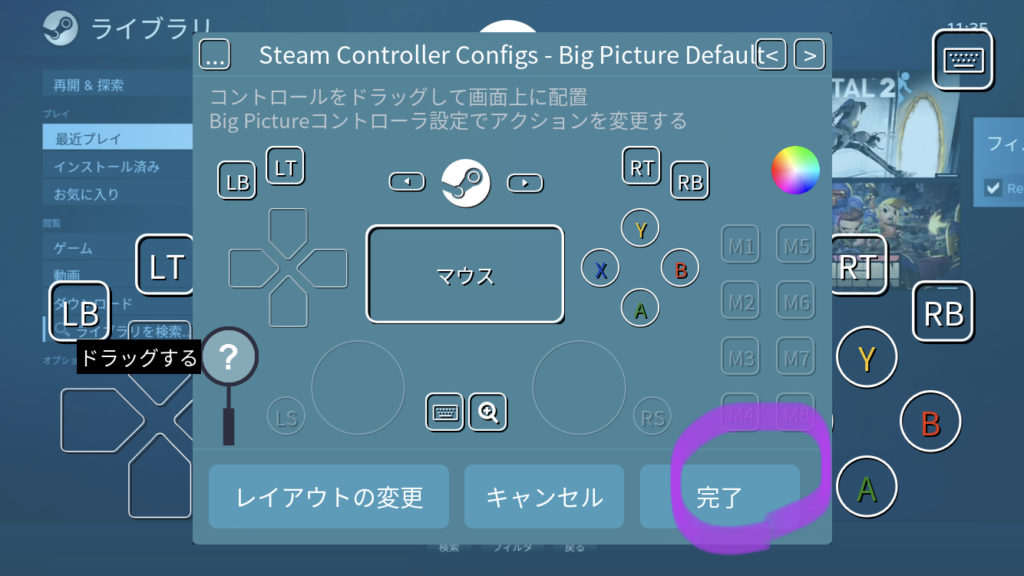
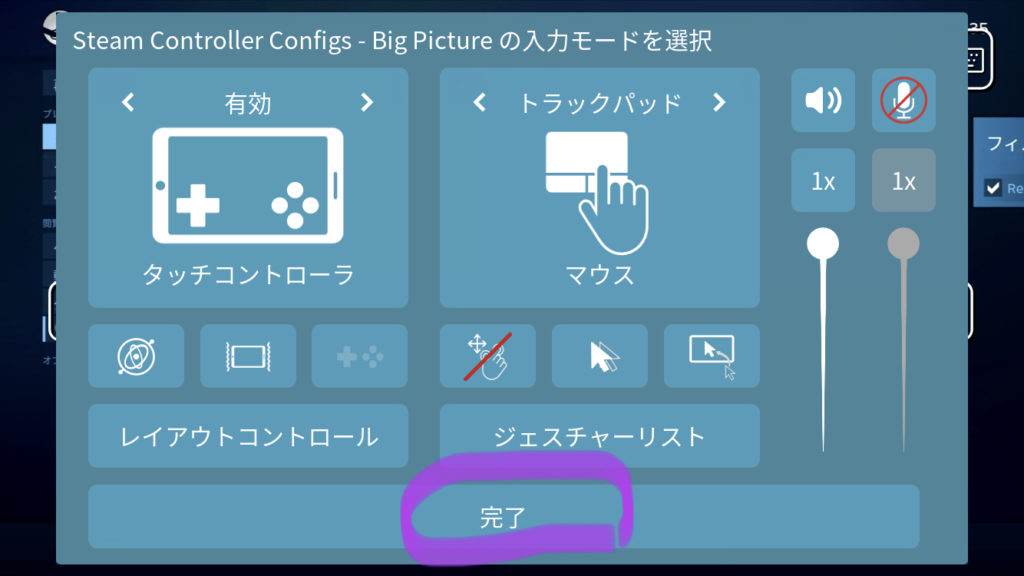
あとがき
WindowsでのPCゲームというものはなかなか癖もあって、何かしらPCの設定が悪いとこういったこともうまく行かなかったりします。
うまく行かず、解決法もわからない場合はお気軽にTwitter(@GaSaP_3)にてDMください!
ダメ人間にならないようほどほどに・・・。