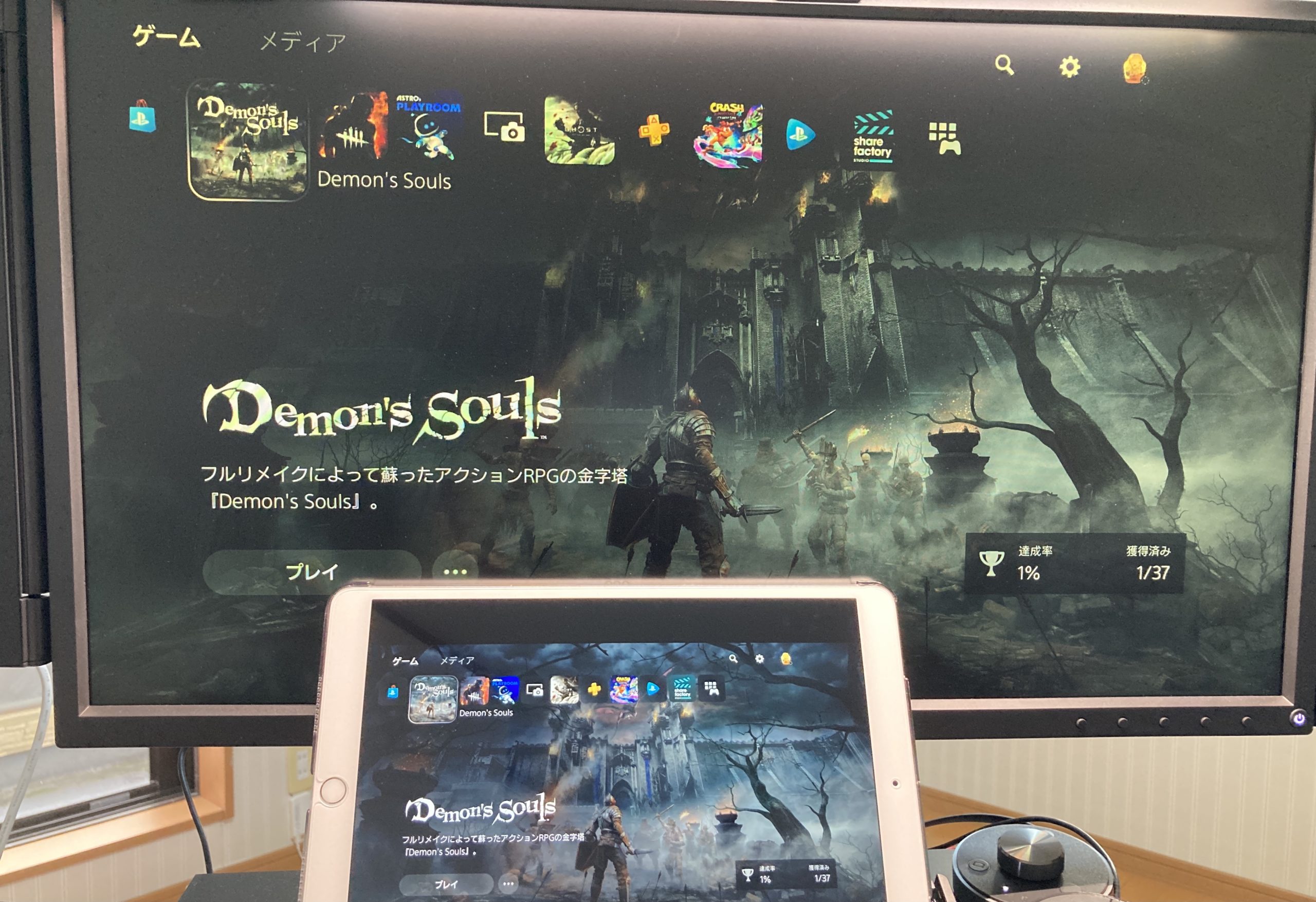2021/05/10 追記:iOS14.5/iPadOS14.5のアップデートにて、PS5コントローラー・DualSenseの接続が可能になりました!DualSenseの電源が切れている状態で、「SHAREボタン+PSボタンを同時に長押し」するとコントローラーのLEDが青く点滅します。その後デバイス側のBluetooth設定画面でDualSenseコントローラーが表示されるので、接続すると使えるようになります。ただし、PS5独自のアダプティブトリガーの強弱やハプティックフィードバック(高度な振動機能)は利用できないので注意です。
———————————————————-
PlayStationで遊びたいけど、
・今わざわざ電源入れて座って遊ぶっていう気分でもない
・テレビを使われてて遊べない
みたいなタイミングってありませんか?
そんなあなたに朗報です。
▲この無料アプリを入れれば、スマホやタブレットに投影してPlayStationゲームを遊ぶことができるんです。
今回はその設定方法と実際の画面の様子を紹介していきます。
※2020/11/30追記※
▼PSリモートプレイにおすすめなAppleデバイスについての記事も公開しました。併せてご覧ください。
【iPhone/iPad】PSリモートプレイにおすすめなAppleデバイスを比較&紹介!
先日PSリモートプレイに関する記事▽を上げたところ、このサイトの中でも多くのアクセスが集まっており、情報収集されている方が多いのだなと感じました。 そこで今回は少し掘り下げて、「デバイスによってPSリモートプレイにどんな差があるのか」を記事にしてみます。
設定完了した状態
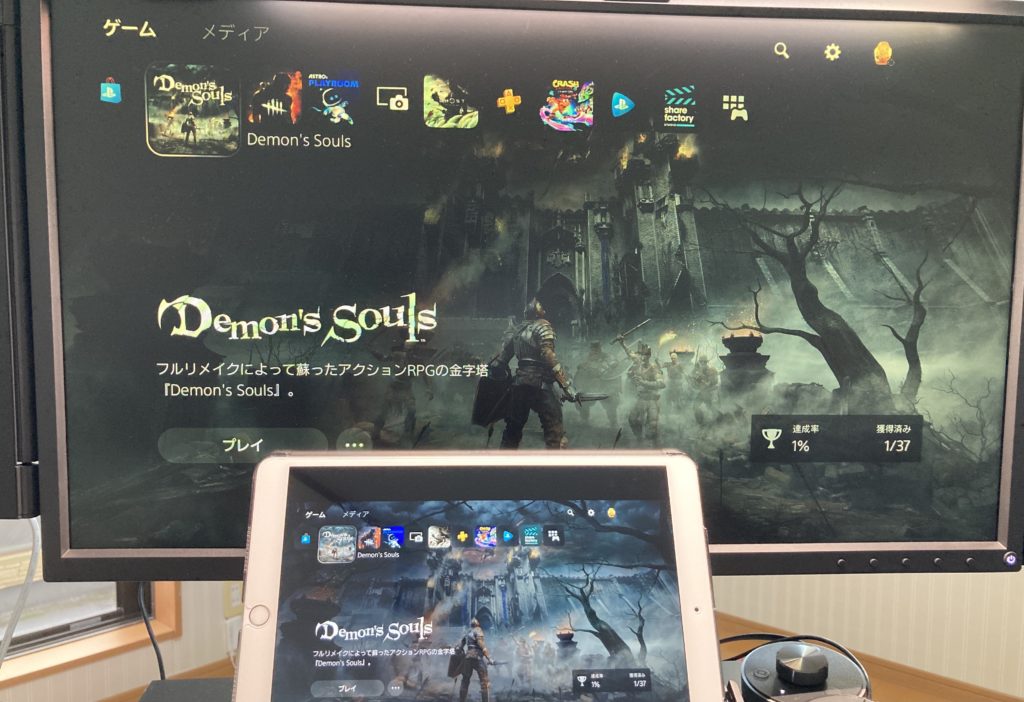
先にお見せすると、実際に使ってみるとこんな感じ。小さく見えますが、iPad Pro 10.5インチとリンクしてます。

ちなみにぼくは、▼タブレットスタンドをベッド脇において、寝っ転がりながらiPadを見れるようにしています。
この状態でPS5をリンクすれば・・・ダメ人間製造機の完成です。
必要な準備
アプリのインストール
▲こちらをリンクしたいデバイス(今回の解説ではiPad)にインストール。ちなみにリンク先の説明によると、
・iOS12.1 以降がインストールされたモバイル機器(iPhone7、iPad (第6世代)、 iPad Pro (第2世代)以降を推奨します。)もしくは、Android 7.0以降がインストールされたモバイル機器
・最新バージョンのシステムソフトウェアがインストールされている、PlayStation 4またはPlayStation 5本体
・PlayStation Networkのアカウント
・高速なネットワーク(ご家庭のWi-Fi)
が必要とのことです。
インターネット接続
- PS5/PS4をネット接続しておく。有線LAN推奨。
- リンクしたいデバイスをネット接続しておく。PS側と同じネットワークのWi-Fiであることが必須で、いわゆる携帯の電波だと不可。
コントローラー
PS5やPS4のコントローラーがあればいいです。他にもデバイスにBluetooth接続ができれば何でも良し。
ちなみにPS4コントローラーは問題ないのですが、PS5コントローラーで遊ぶ場合は下記にご注意。
- Appleデバイスの場合、PS5コントローラーは現在利用するのにひと手間が必要(最下部に記載)。アップデートで問題なく利用できるようになるというウワサ
- Androidデバイスの場合は問題なく利用できる
初期設定
とりあえずつないでみましょう。
PS側(PS5の例)
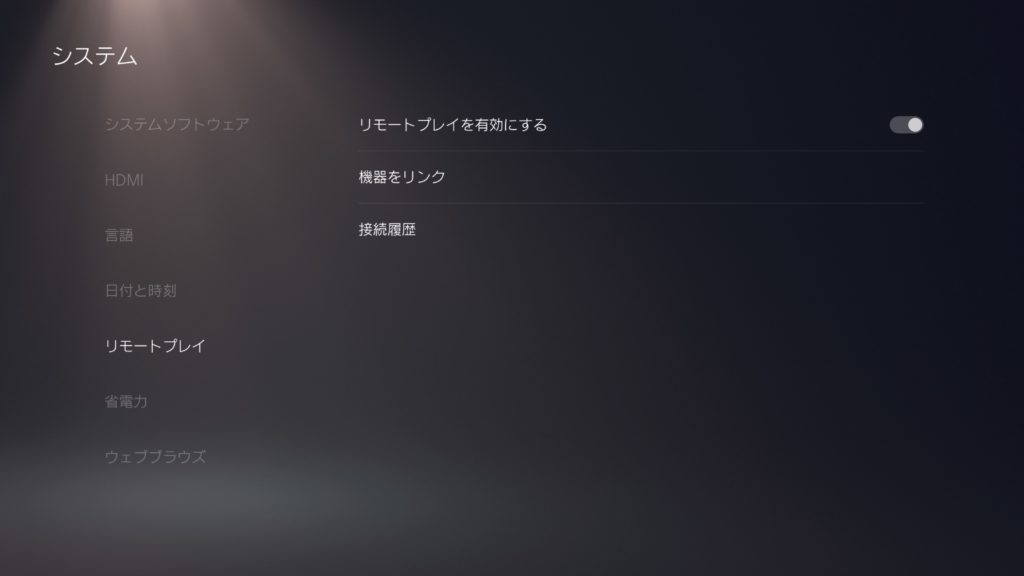
ホーム画面の右上にある歯車アイコン→システム→リモートプレイ→リモートプレイを有効にするをON
これだけです。
デバイス側 – コントローラー(iPadの例)
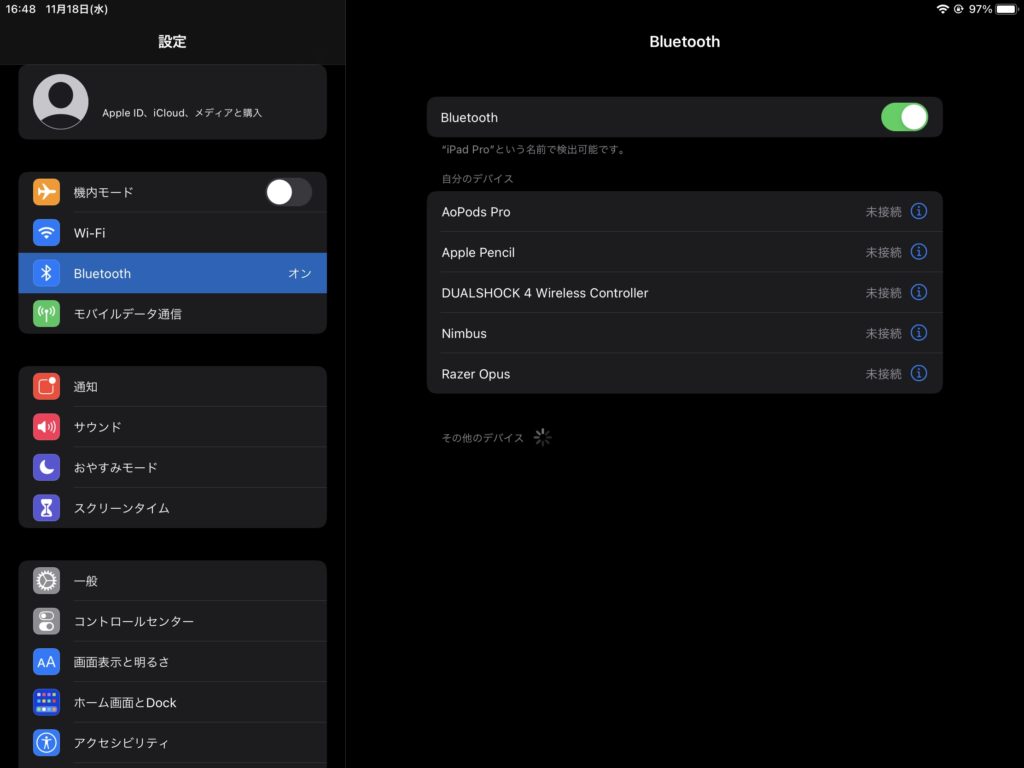
デバイスとBluetooth接続が可能なコントローラーを準備します。iPhoneやiPadの場合、PS4コントローラーやxboxコントローラー、もしくはMFi認証付きのコントローラーです。
- 使うコントローラーを、ペアリング待機状態にする。(PS4コントローラーの場合、シェアボタン+PSボタン長押しするとピカピカ光り始めて、それでOKです)
- デバイスのBluetooth一覧にコントローラーが表示されたらタップ。
これでOKです。
注意 PS機以外のデバイスとペアリングした後、再度PS機でコントローラーを使うには、ケーブルでPS機とコントローラーを接続し、PSボタンをおせばOKです。
しかし、そのあとPS機以外のデバイスで使うにはまたデバイスとペアリングをする必要があります。ちょっと面倒なので、頻度が高い場合リモートプレイ用のコントローラーの別途購入を検討してみてください。
デバイス側 – アプリ(iPadの例)

インストールしたPSリモートアプリを開いて、PSNにサインインをタップ。指示されるとおりにサインインしてください。
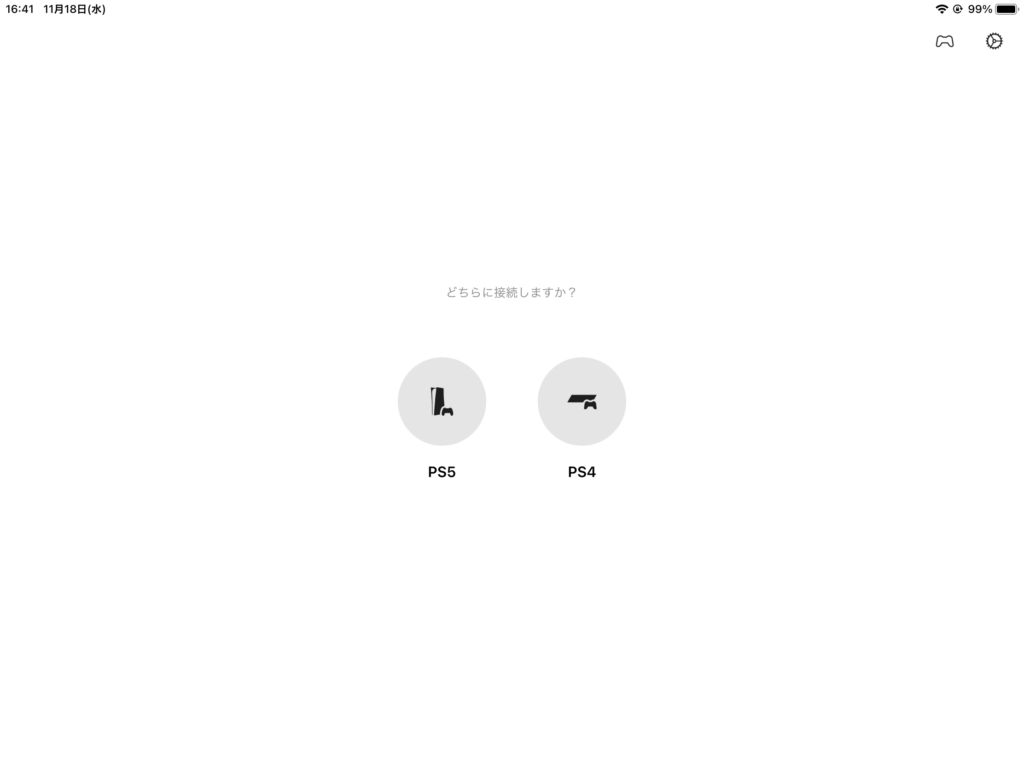
つなぎたいPS機を選択してください。これだけで基本的につながるはず。
右上の歯車アイコンから、画質などの設定もできるので色々試してみてください。
注意 PS機とデバイスのアプリが、双方同じPSNアカウントにサインインしている必要があります。
つながると
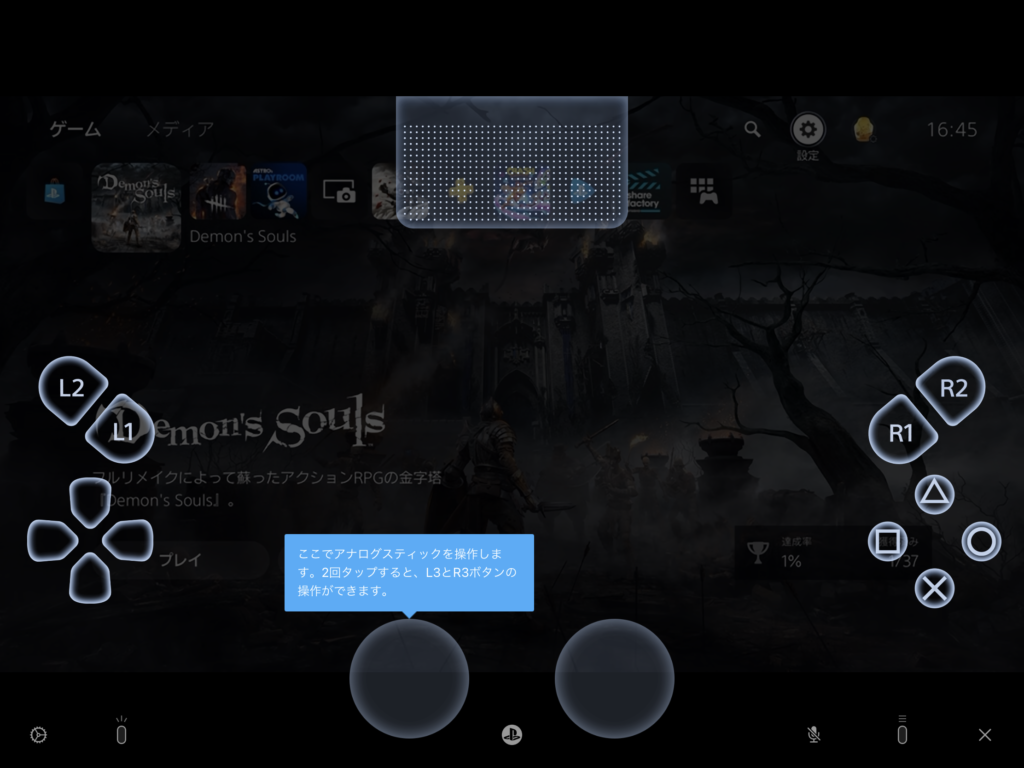
iPad側の画面はこんな感じ。写真のように画面にボタンが割り当てられるので、タッチでも操作できます。
画面のボタン表示は数秒触らなければ消えますし、左下の歯車アイコンから完全OFFにもできます。
注意 PS機がモニターやテレビなどとつながっている場合、リモートプレイ中もモニター等に全く同じ映像が写ります。モニター等の電源を切ってもリモートプレイは問題なくできるので、モニターの電源は切ってしまいましょう。電気代節約だいじ。
実機映像
▲ぼくがYouTubeに投稿した、iPad側でプレイした際の録画です。デモンズソウルは初見プレイでドチャクソヘタですみません。。。
ちなみに両方ベッドで仰向けになりながらやってました。
ほんとに若干の遅延はあるのですが、激しく動き回るゲームでなければ支障ないと思います。かなり快適に遊べますし、なにより無料ですので、シチュエーションに合わせてぜひ使ってみてください。
コントローラーの裏技紹介
最後に、デバイスとコントローラーのBluetooth接続をしたくない方に役立つかもしれない裏技のご紹介です。ややこしいし、「何言ってるかわからない」状態になるかもですが、下に書いた通りのことをしてみてください。
- PS機とコントローラーをBluetoothで繋いでください。この裏技は、PS機とコントローラーがBluetoothでつながる距離でのみ実行できます。
- いわゆる「サブアカウント」を作ります。PS機で、ログイン画面のユーザーを追加(PS4なら新しいユーザー)から進んで、新たに「別のPSNアカウント」を作ってください。本アカウントで使っていないメールアドレスが必要です。
- できたら、AppleデバイスのPSリモートプレイで、さっき作ったサブアカウントでサインインしてください。本アカウントでサインイン済みの場合は、先に右上の歯車アイコンからサインアウトしましょう。
- そのままリモートプレイを開始し、リンク成功したらコントローラーのPSボタンを押してみてください。
- 「このコントローラーは誰が使いますか?」と聞かれるので、「本アカウント」を選択してください。
- その後、コントローラーでPSボタンを押してください。PS5の場合は長押しです。リモートプレイの画面が本アカウントのものに切り替わるはずです。これで完了です。操作できるか試してみてください。
これは、PS機とコントローラーをBluetooth接続したまま、リモートプレイを実施できるという裏技になるので、繰り返しますがPS機とコントローラーがBluetoothでつながる距離でのみ実行可能です。
1階にPS5があって、2階の寝室でリモートプレイとかだとちょっと際どいかも・・・試してみてください。
ちなみにぼくは、隣の部屋にPS5をおいてる状態で実現できています。1部屋くらいなら問題なさそうですが、環境次第です。
では、今回はこのへんで。ダメ人間にならないようほどほどに・・・。
関連▼あわせてチェック!
【iPhone/iPad】PSリモートプレイにおすすめなAppleデバイスを比較&紹介!
先日PSリモートプレイに関する記事▽を上げたところ、このサイトの中でも多くのアクセスが集まっており、情報収集されている方が多いのだなと感じました。 そこで今回は少し掘り下げて、「デバイスによってPSリモートプレイにどんな差があるのか」を記事にしてみます。